Often the most effective means of speeding up an ageing computer is fitting more RAM (random access memory)
Go to www.crucial.com/uk and run their Memory Scanner.
It will tell you what you can upgrade to, and you can purchase RAM chips from from them.
If the memory scanner doesn’t work, try the Memory Advisor tool
They will post free of charge, and the RAM should arrive in 2-3 days.
Crucial Memory Return Policy
“If your part is not compatible with your system, you can return your memory to us for a full refund within 30 days of the ship date. In the unlikely event that your module is defective, please call us! We will happily replace it at any time. Our limited warranty guarantees that your Crucial product will always work properly”
Over time the operating system bloats up with all the Windows Updates, so it now takes more computing power to drive the operating system, whereas when the computer was new it could cope well and seemed to be much faster. More RAM can help to compensate for this
On an older laptop you would expect to have have 256mb or 512mb of existing RAM, and you should be aiming for about 2gb (the maximum amount of RAM Windows XP can use is about 3.5 gb).
On many laptops RAM can be fitted by removing a plate on the underside of the laptop, but sometimes one of the chips is below the keyboard – and this is usually a bit of an excavation. Fitting RAM to a PC is quite easy.
Instructions for Fitting RAM from the Crucial Website:
Crucial Memory Installation Videos
Downloadable Memory Installation Guide
Equipment needed •
- Memory module(s)
- Non-magnetic-tip screwdriver (for removing cover only)
- Your computer manual
Installation process:
1. Make sure that you are working in a static-safe environment. Remove any plastic bags or papers from your work space.
2. Turn your computer power button off, and then unplug the power cord. For notebooks, remove the battery.
3. Discharge residual power by pressing the power button again.
4. Refer to your computer manual when removing the computer cover.
5. Ground yourself by touching any of the unpainted metal surfaces on your computer’s frame. (This will remove any static electricity from your body or clothing.)
6. Locate your computer’s memory expansion slots (consult your computer manual). Do not use any tools in the removal or installation of memory modules.
7. Insert your memory upgrade according to the illustrations in this guide. Align the notch(es) on the module with the notch(es) in the slot, and then press down until the clips on the slot snap into place. (It can take 20 to 30 pounds of pressure to install a module.) Fill your slots starting with the largest density (put the largest module in bank 0).
8. Once the module(s) have been installed, replace the computer cover and reconnect the power cord or battery.
The installation is now complete.
Helpful hints & troubleshooting tips
If your system does not boot, check the following:
1. If you receive an error message or hear a series of beeps, your system may not be recognizing the new memory. Remove and reinstall the modules to ensure they are securely seated in the sockets.
2. If your system won’t boot, check all of the connections inside your computer. It is easy to bump a cable and pull it out of its connector, disabling devices such as your hard drive or CD-ROM. If your system still won’t reboot, contact Crucial Technical Support.
3. When restarting your system, you may get a message prompting you to update the configuration settings. Refer to your computer manual for information. If you are still unsure, please call Crucial Technical Support for assistance.
4. If you get a memory mismatch message, follow the prompts to enter the Setup menu, and then select Save and Exit. (This is not an error—some systems must do this to update the system settings.) If you encounter any of the following problems, please contact Crucial Technical Support:
1. Your module doesn’t seem to fit; do not force it into the socket.
2. Your system is recognizing only half of the new module’s memory.
DIMM installation – desktops, servers, printers
Using firm, even pressure, push DIMM into socket until clips snap into place. Do not assist clips.
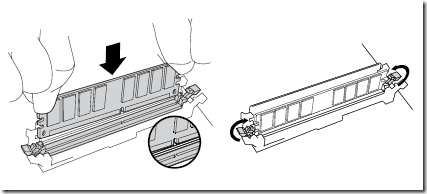
SODIMM installation – notebooks
Firmly push SODIMM in at 45° angle, and then push down until clips snap into place.
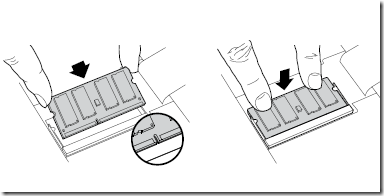
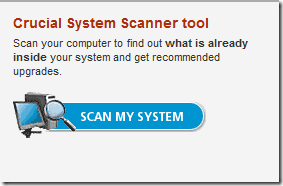
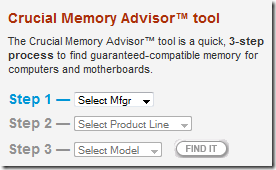
No comments yet.