Should I still upgrade to Windows 10?
No – Windows 10 is no longer free and there is no longer any particular reason or hurry to upgrade.
Windows 7 will be supported and safe to use until 2020 and and Windows 8.1 until 2023.
We don’t recommend Windows 8 – but if you are already using it, you can update to Windows 8.1 for free.
Don’t like Windows 10? We do – but if not you can go back to Windows 7 or 8.1 here.
Installing the free version of Windows 10 was recommended because it’s faster, well built and more secure. Microsoft’s free upgrade offer for Windows 10 has now ended: Since July 29th 2016, this new operating system costs £99.99 – but we don’t recommend paying for this upgrade at this stage.
About Windows 10
Is my computer suitable for upgrade?
If you are running the latest version of either Windows 7 SP1 or Windows 8.1 your device will most likely be eligible. If you’re not sure, click here to see the System Requirements and to check which version you’re using.
Will upgrading cause problems?
No – If you have a reasonably new and updated system, you should be fine – and your computer will look almost the same after the upgrading process. The start menu looks slightly different and the colours may change a little. All your files, programmes, photos, short-cut buttons etc. will remain exactly where they are now.
If a specific accessory or part of your computer stops working after upgrading, an outdated software driver is often the culprit. If, (for instance), your printer stops working, go to the manufacturer’s support website and search for a new driver for that printer model with Windows 10 compatibility. If there is no updated driver, your best options are to revert to your older version of Windows or buy a new printer.
How much time will it take?
This will vary according to your system, how much stuff you have on your computer etc.
Allow at least two hours – for the first hour or so, you will be able to work on your computer while it downloads the software. Then you will not be able to access your computer for an hour or so – go get some fresh air!
How to install Windows 10: Step-by-step instructions:
- Back up your computer – you can do it without this step, but better safe than sorry…
- Click ‘Upgrade now‘ – either on that annoying pop-up that keeps appearing – or here: Get Windows 10
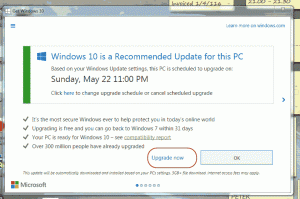
You will see several messages – you don’t need to do anything else just yet:
- ‘Configuring update for Windows 10
0% complete
Do not turn off your computer’ - After restart ‘Upgrading Windows‘ your PC will restart several times
- ‘Copying files/installing features & drivers/ configuring settings‘
When ready (this may take an hour or more), you will see a welcome message:
‘Welcome to Windows 10’ -> Click Next
- If you just want to get going fast click -> Use Express settings
- If you don’t want a load of new stuff on your computer, select ‘Not now‘ and uncheck the options.
- (Don’t worry – either way you can change your mind later.)
You will see a series of options, messages and icons – keep clicking Next:
- Meet Cortana (‘intelligent personal assistant’ software) – select ‘Not now’
- New apps for Windows: ‘Let me choose my default apps” then uncheck Photos, Edge, Groove and Movies options.
- Finalising your settings
- Starting up
- We’ve updated your pc
- All your files are exactly where you left them
- We’ve got some new features to get excited about
- Lets start
- Desktop appears
- Hourglass with cursor
- Messages about Windows Defender etc.
- Will install more updated
- Cortana appears next to start menu – click -> Not interested -> I’m sure
Well done – You have now installed Windows 10!
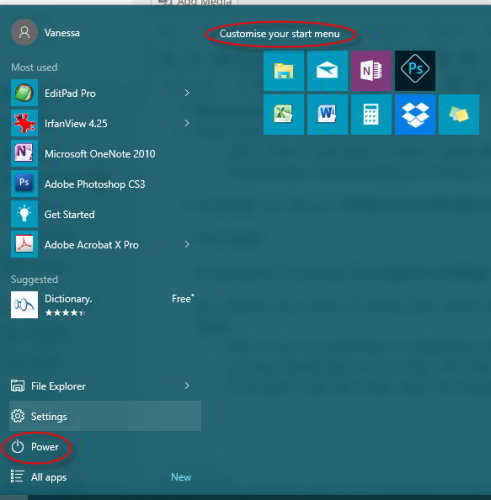 Your computer will not look very much different – the main difference is the Start Menu, which you can customise.
Your computer will not look very much different – the main difference is the Start Menu, which you can customise.
How to customise the Windows 10 Start Menu:
- Click on the Windows icon down in the bottom left hand corner of your screen.
- You can now customise your start menu with the apps that you most often use.
- Right click on icons to ‘Unpin from Start’ menu (you can still find them under ‘All apps’.)
- Click ‘All apps‘ and drag and drop the ones you want
- You can also Resize the icons and move them around by dragging and dropping.
To switch your computer off:
- Click the bottom LHS Windows icon
- Then click ‘Power’
- Click ‘Shut down‘
No comments yet.