Microsoft Diagnostics and Recovery Toolset MSDaRT 5.0 for XP, MSDaRT 6.0 for Vista, and 6.5 for Windows 7 is a complete suite of powerful and versatile tools released by Microsoft (formerly Winternals) that allows you to repair unbootable or locked-out systems, restore lost data, and diagnose system and network issues while the system is safely offline.
Detailed information about Obtaining and using MSDaRT and ERD Commander is given in other posts on this site
Using ERD Commander’s Autoruns to Manage Startup Programs with an offline system
This utility, which has the most comprehensive knowledge of auto-starting locations of any startup monitor, shows you what programs are configured to run during system bootup or login, and shows you the entries in the order Windows processes them. These programs include ones in your startup folder, Run, RunOnce, and other Registry keys. You can configure Autoruns to show other locations, including Explorer shell extensions, toolbars, browser helper objects, Winlogon notifications, auto-start services, and much more. Autoruns goes way beyond the MSConfig utility bundled with Windows Me and XP.
Autoruns‘ Hide Signed Microsoft Entries option helps you to zoom in on third-party auto-starting images that have been added to your system and it has support for looking at the auto-starting images configured for other accounts configured on a system. From http://technet.microsoft.com
You can download Autoruns as a separate standalone package
Boot your offline system with ERD Commander – details given here for Windows XP and here for Vista and Windows 7
In ERD Commander 2005/2007 for Windows XP go to Start –> Administrative Tools –> Autoruns
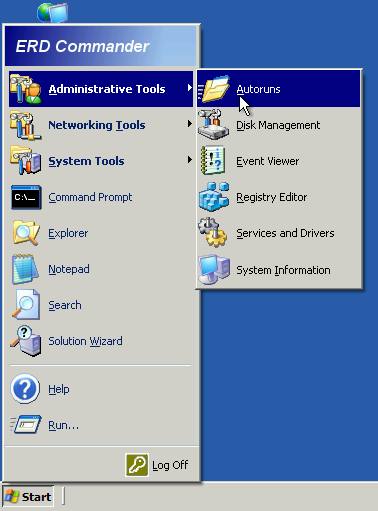
For ERD Commander for Vista and Windows 7 at the System Recovery Options screen select Microsoft Diagnostics and Recovery Toolset
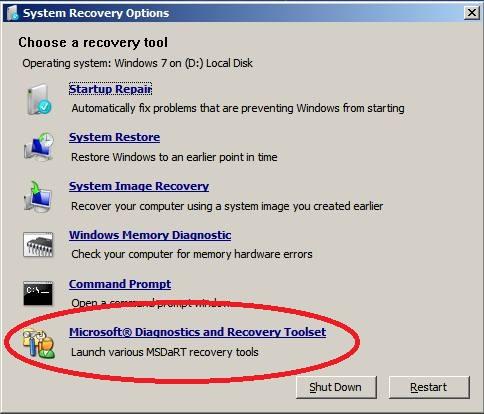
At the MSDaRT Tools screen – Select Computer Management
The Computer Management Console gives access to
- System Information
- Event Viewer
- Autoruns
- Services and Drivers
- Disk Management
Use the following procedure to view and remove the programs that are configured to start automatically when your system starts.
To view and remove an autorun
- On the MSDaRT Tools menu, click Computer Management then click Autoruns.
- In the left pane, click System Administrator or any other autorun entry. The most important types of autoruns are listed in the right pane by default.
- Once you select an autorun entry you can obtain additional information by clicking View on the top menu and selecting the All Views drop down menu.
- To remove a program, in the right pane, select the program to remove.
- On the Action menu, point to All Tasks, and then click Delete or Explore to remove or locate a program that is markedfor autorun. You can also right-click a program, and then click Delete or Explore.
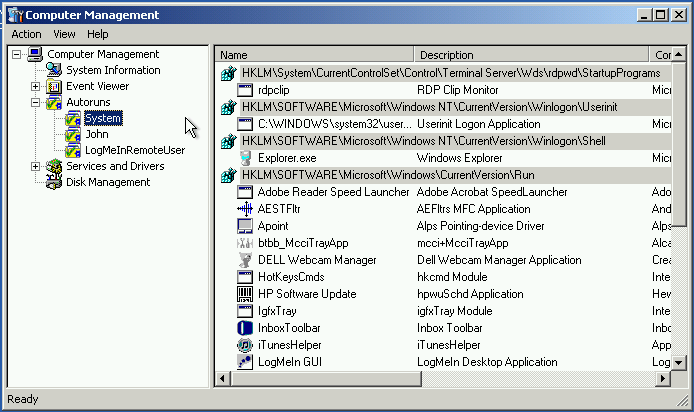
Note
The Autoruns dialog displays user specific information based on the user profile. Establishing a user account on a computer does not automatically create a profile for that user. The profile is created the first time the user logs on to the computer. Therefore, for the Autoruns dialog to display user specific information, the user has to have logged on at least once.

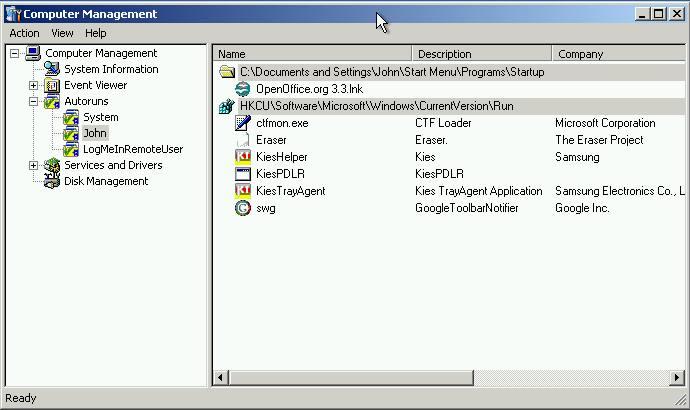
No comments yet.