Using ERD Commander CD to Boot Your System
What is a Boot Disk?
A boot disk is a CD or USB Flash Drive that contains software which can boot a non-responsive or dead Windows PC in order to perform diagnostics or repair – it is sometimes called a Windows Recovery CD or Windows Recovery Disk
- See also Free ERD Commander Download for Windows XP
- See also Create an ERD Commander Bootable USB Flash Drive
- See also ERD Commander for Vista and Windows 7 – instructional videos at the bottom of the page
- See also Download ERD Commander for Vista and Windows 7 through Microsoft TechNet Subscription
- See also Free Download Windows 7 – Create a Windows 7 Installation DVD or USB Flash Drive
- See also Free Download Hirens Boot CD ISO – ERD Commander Alternative – Create a Bootable USB Flash Drive
ERD stands for “Emergency Recovery Disk” – ERD Commander 2003 was originally released by Winternals in the Winternals Administrator Pack and was available for Windows XP, but when Winternals was taken over by Microsoft in 2006, public availability of ERD Commander was discontinued.
- To boot from the Bootable ERD Commander CD, the boot order needs to be changed, so that the computer will try and boot from the ERD Commander CD before the hard drive
- It is often possible to change the boot order by pressing F12 or F8 just after the system starts to power up.
- If the system won’t boot from the ERD Commander CD – you need to change the boot order in the bios.
- Just after the system starts, press Del or F1 to enter the Bios. The boot order can be set usually from the Advanced Boot Configuration menu.
- If the bios is password protected, open the PC and remove the CMOS battery for a moment or so. This should remove the password protection (and all other bios settings – which will need to be set up again – usually only the Date and Boot order are essential)
- Allow the system to boot up from the disk
- The ERD boot manager will start – select the installation you wish to attach to (i.e. to repair)

- Select the tool or tools you wish to use.
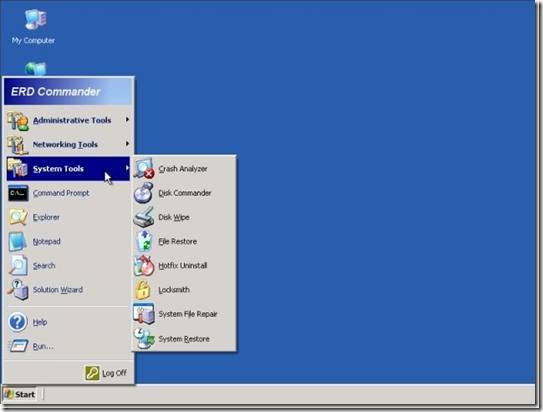
The ERD Commander boot disc can be used to perform the following tasks:
- ERD Registry editor: edit or restore Windows registry
- Run System Restore – to restore the system to a bootable state
- Diagnose and fix problems preventing the system from booting
- Locksmith: reset a password (without knowing the administrator’s password) – great if you’re locked out
- Crash Analyzer: analyze crash dumps
- File Restore: Restore deleted files
- Disk Commander: Repair volumes, MBR, partitions
- Disk Wipe: Erase data from hard disk
- Computer Management: System Information, Autoruns (configure autostarting applications), Event Viewer, Disk Management (format, manage partitions, etc.), Services and Drivers (enable, disable, etc.)
- Explorer: Browse the hard drive
- Move data from the hard drive onto a USB memory key (plug in the key before booting the system with ERD)
- Solution Wizard : Choose the proper repair tool
- TCP/IP Config: Display and set TCP/IP configuration
- Hotfix Uninstall: uninstall hotfixes
- SFC Scan: System file repair
- Search: Search disk for files
- Standalone System Sweeper: Scan your system for malware, rootkits, and potentially unwanted software
Notes:
- I have sometimes found that just booting from the ERD Windows boot CD will fix a non bootable system, even though I didn’t run any repair procedures
- This Article and this article might be worth a look
- This Article covers using System Restore with ERD 2007
- This Article covers using Locksmith to reset a user password (particularly useful if you’ve gotten locked out of your computer)
- This Article covers making a ERD USB bootable Flash Drive.
There are versions of ERD Commander for Windows Vista and Windows 7 – both 32 & 64 bit – see here and here
Using ERD50 (ERD Commander 2007 – XP version) With Vista and Windows 7
You can perform some tasks using ERD50 on Vista and Windows 7 systems
Partial Functionality
With 32Bit systems you should be able to attach to the installation, and use Locksmith (to reset Windows passwords) and use Windows Explorer to move files onto a USB memory key or external hard drive (see here). However attaching to Vista or Windows 7 installations wipes out any System Restore points, so this should be done with caution.
When under partial functionality these features do NOT work:
- Computer Management
- Hotfix Uninstall
- SFC Scan
- PC Backup Restore
- System Restore
- Crash Analyzer
- TCP/IP Config
- Services and Drivers (ERD50 only)
When under partial functionality these features DO generally work (no guarantees though):
- Locksmith
- Memory Diagnostic
- Command Prompt
- Registry Editor
- File Restore
- Disk Commander
- Disk Wipe
- Windows Explorer
- File Search
- Standalone System Sweeper
- Autoruns (ERD50 only)
- File Sharing (ERD50 only)
With 64bit Windows 7 and Vista systems it will not be possible to attach to the installation, but it should still be possible to boot your PC or laptop by not attaching to the installation. You can then use Windows Explorer for Data Recovery – to move files onto a USB memory key or external hard drive, (see here) but none of the other ERD Commander tools will work.

No comments yet.