If your computer won’t completely boot up, or keeps crashing, you might think there’s nothing you can do, but you may in fact be able to recover your files using an ERD Commander “Live CD” to boot the computer.
- See also Free Download Hirens Boot CD ISO – Create a Bootable USB Flash Drive
- See also Free ERD Commander Download for Windows XP
- See also Create an ERD Commander Bootable USB Flash Drive
- See also ERD Commander for Vista and Windows 7 – instructional videos at the bottom of the page
- See also ERD Commander Download for Vista and Windows 7 through Microsoft TechNet Subscription
- See also Free Download Windows 7 – Create a Windows 7 Installation DVD or USB Flash Drive
System failure can be caused by something as minor as a corrupted driver or update file, and is often repairable. It might, however, be more major – processor failure, motherboard failure, faulty RAM, power supply failure, etc.
If your computer starts to boot, however, but won’t start up completely, or keeps crashing, you should at least be able to recover your stuff.
Often the computer is replaceable, but your family photos and important files are not.
And if you take your computer in to a repair shop – like Geek Squad or PCWorld – they might make no effort to recover your precious stuff – the chances are they’ll just wipe everything.
So there are basically two ways of approaching this problem:
- Boot your computer from a “Live CD” and move your files onto a flash memory key
- Remove the hard drive, attach it to USB-Hard Drive-Adapter, and connect it to another PC.
With the first solution – you don’t need any specialised equipment. You just need another PC, access to the Internet, a decent-sized memory key and a blank writeable CD.
With the second solution you need a USB Hard Drive adapter, you need to physically remove the hard drive from the computer (which can be tricky with some laptops) and even then, you might still find yourself locked out of your files – if the privacy settings on your files prevent the host computer from accessing them. However, if your computer won’t boot at all – the second approach may be your only option.
So assuming you can still start your computer, but it crashes during booting, or it crashes frequently – the first solution may well work for you. Whether your operating system is Windows XP, Vista or Windows 7 – 32 or 64 bit – you may be able to get your data back quite easily.
We are going to use Microsoft Diagnostics and Recovery Toolset (DaRT ) which can be used to create a 30 day trial version of ERD Commander 2007 live CD, with which you can boot your computer.
Although the original installation MSDaRT50Eval.msi file is no longer available from the Microsoft website,
MSDaRT50Eval.msi can be downloaded from:
http://www.chip.de/downloads/Microsoft-Diagnostics-and-Recovery-Toolset_35181963.html
(German site – click on “Zum Download” and then “Download-Server Chip Online”)
Download and save MSDaRT50Eval.msi to your PC
- To obtain the ERD Commander ISO file, double click on MSDaRT50Eval.msi to install the Microsoft Diagnostics and Recovery Toolset
- Go to C:Program FilesMicrosoft Diagnostics and Recovery Toolset and locate the erd50.iso ISO image file
- Burn the erd50.iso file to a blank CD (Refer to this article on how to burn ISO images to a disc)
- Or use http://isorecorder.alexfeinman.com/isorecorder.htm or http://www.imgburn.com/
- To boot from the CD, the boot order needs to be changed, so that the computer will try and boot from the CD before the hard drive
- It is often possible to change the boot order by pressing F12 or F8 just after the system starts to power up.
- If the system won’t boot from the CD – you need to change the boot order in the bios.
- Just after the system starts, press Del or F1 to enter the Bios. The boot order can be set usually from the Advanced Boot Configuration menu.
- If the bios is password protected, open the PC and remove the CMOS battery for a moment or so. This should remove the password protection (and all other bios settings – which will need to be set up again – usually only the Date and Boot order are essential)
- Allow the system to boot from the CD
- Before it starts to boot INSERT YOUR USB MEMORY KEY
- Skip the installation of Networking Components
- Wait for this screen to come up

- If your computer runs Windows Vista or Windows 7 32 or 64 bit it will show as “Unsupported OS”
- Select “None – Do not attach to a Windows Installation”
- If you are running Windows XP you can attach to that installation and use some of the other diagnostic tools ERD Commander contains
- You will in due course arrive at a screen like this and can use your mouse and keyboard to open My Computer and browse to your files

- You should also be able to open your USB Flash drive through My Computer. You should now be able to copy your files onto your flash drive.
To learn how to extend the evaluation period of ERD Commander please see https://calmit.org/free-erd-commander-2005-2007/
Second Method – removing the hard drive and use a USB adapter
The adapter shown below will work with Laptop (2.5”) and Desktop (3.5”) drives – with either IDE or SATA interfaces, and includes a power supply to power the drive.
Removing the drive from a desktop PC is quite straightforward. For a laptop – you might need to google the make and model of your laptop and “hard drive removal” – sometimes the hard drive is only removable once the keyboard is removed.
You attach the drive to the adapter and power supply, then plug it in to another PC and it will show up as an external drive. If your Hard Drive is not damaged you should be able to view its contents – however you might still find that you cannot gain access to your files, because the folders where your files reside have been marked private. It will appear that they contain no data (you should be looking in C:Documents and Settings*Your login name* or C:Users*Your login name*). If you cannot get in there – don’t panic – your files are most likely still there.
You can find out about how to take ownership of folders here:
http://www.blogsdna.com/2173/add-take-ownership-option-in-right-click-context-menu-of-windows-7.htm
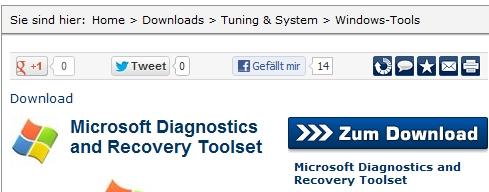

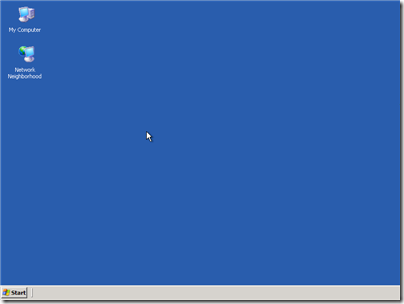

No comments yet.